Getting Python Up and Running on Windows
Windows, with its user-friendly interface, is a popular choice for many beginning their journey in Python programming. This detailed guide will walk you through installing Python on Windows and testing to ensure it’s working correctly. Though we will provide instructions for other operating systems in future posts, for our Python lessons and examples, we’ll be using a Windows environment.
Step 1: Downloading Python
- Visit the Official Python Website: Go to python.org.
- Download the Latest Version: Navigate to the Downloads section and select the latest version for Windows. The website typically recognizes your OS and suggests the appropriate version.
Step 2: Installing Python
- Run the Installer: Once downloaded, run the installer.
- Select ‘Add Python to PATH’: Check the box that says ‘Add Python 3.x to PATH’ at the bottom of the installer window. This step is crucial as it allows you to run Python from the Command Prompt.
- Choose Install Location (Optional): You can customize the install location or use the default one.
- Begin the Installation: Click on ‘Install Now’ and wait for the installation to complete.
Step 3: Verifying the Installation
- Open Command Prompt: You can do this by searching for ‘cmd’ in the Windows search bar.
- Check Python Version: Type
python --versionand press Enter. If Python is installed correctly, you should see the version number.
Step 4: Testing Python
- Run a Simple Python Command: In the Command Prompt, type
pythonand press Enter. This command opens Python’s interactive mode. - Try a Test Command: For example, you can type
print("Hello, Python!")and press Enter. If you see ‘Hello, Python!’ printed, Python is working correctly. - Exit Python Interactive Mode: Type
exit()or press Ctrl+Z followed by Enter.
Troubleshooting Common Issues
- Python Not Recognized: If the Command Prompt doesn’t recognize the
pythoncommand, revisit the installation steps, especially the ‘Add Python to PATH’ part. - Installation Errors: Ensure your Windows is up-to-date, and you have sufficient permissions (try running the installer as an administrator).
Conclusion and Next Steps
Congratulations! You’ve successfully installed and tested Python on your Windows system. This setup forms the basis for all the Python programming lessons and tests we’ll be conducting. Our next article will focus on “Installing and Testing Python on macOS,” catering to those using Apple’s operating system.
Remember, while we are focusing on Windows for our tutorials and examples, the core Python concepts remain the same across all platforms.
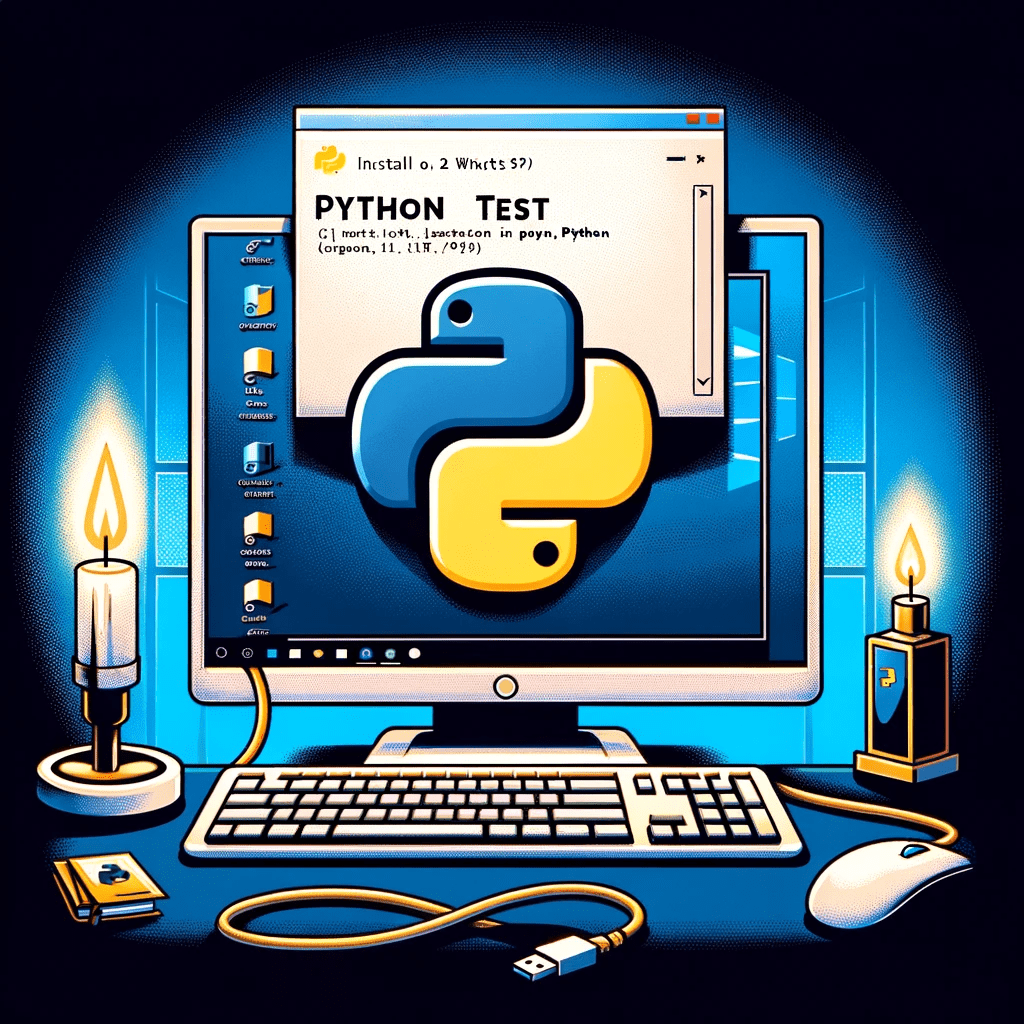



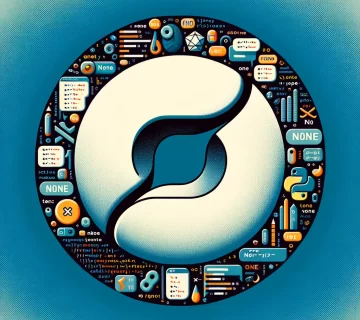
No comment