Seamless Python Setup on macOS
For macOS users, setting up Python can be a straightforward process, but it’s crucial to ensure everything is configured correctly. This guide walks you through installing Python on macOS, testing the installation, and exploring free development environments that offer features like syntax coloring and database integration. Our future posts will cover Python installation on Linux.
Step 1: Installing Python on macOS
- Check Existing Installation: macOS comes with Python 2.7 pre-installed, but we recommend Python 3 for modern development.
- Download Python: Visit the official Python website and download the latest version for macOS.
- Run the Installer: Open the downloaded package and follow the installation instructions.
Step 2: Verifying the Installation
- Open Terminal: Find Terminal using Spotlight or in your Applications folder.
- Check Python Version: Type
python3 --versionin the Terminal and press Enter. The Python version should display, confirming the installation.
Step 3: Testing Python
- Run Python in Interactive Mode: In the Terminal, type
python3and press Enter. - Perform a Test Command: Try
print("Hello, Python on macOS!"). If you see the output, Python is working correctly. - Exit Interactive Mode: Type
exit()or press Ctrl+D.
Free Development Environments for macOS
Enhancing your Python experience on macOS can be done with various free IDEs (Integrated Development Environments) and code editors:
- Visual Studio Code: A versatile editor with Python support, syntax highlighting, debugging, and Git integration.
- PyCharm Community Edition: A popular IDE for Python with advanced features like code completion and project management.
- Jupyter Notebook: Excellent for data science projects, offering a mix of code, text, and multimedia.
- Thonny: A beginner-friendly IDE with a simple interface, perfect for those new to Python.
- Atom: A customizable editor with Python support through plugins.
These environments not only provide syntax coloring but also other tools like debugging, version control integration, and database management capabilities, making Python development more efficient and enjoyable.
Conclusion and What’s Next
With Python installed and tested on your macOS, and the knowledge of free development environments, you’re well-equipped to dive into Python programming. In our next post, we’ll explore “Installing and Testing Python on Linux,” guiding you through the setup on another popular operating system for Python developers.




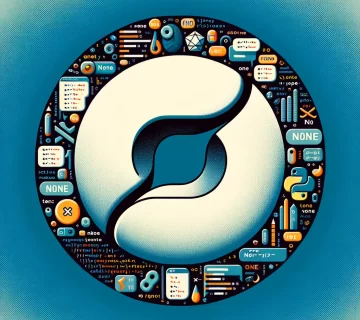
No comment